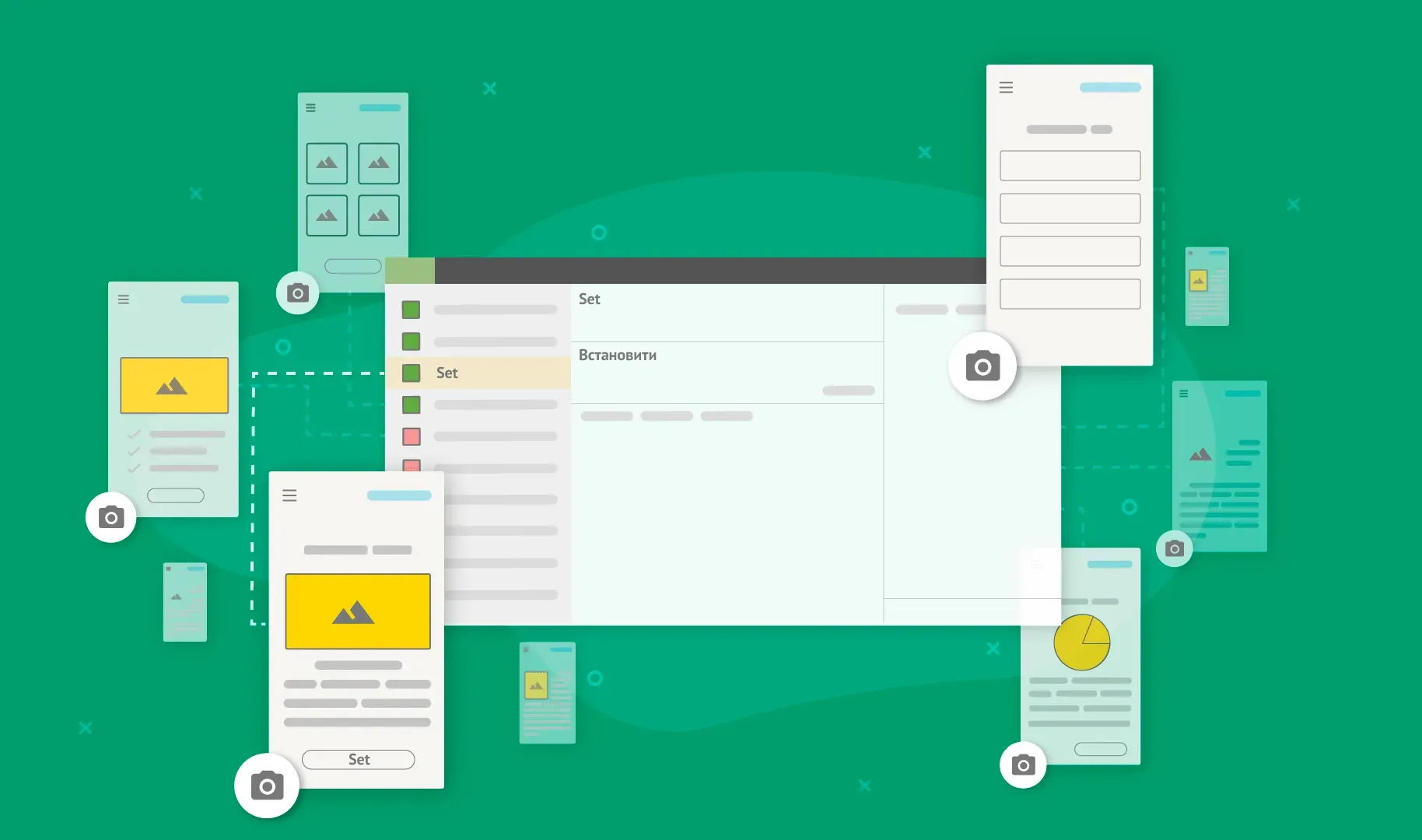Did you know that simply great translations might not always be the same as relevant to your app translations? Accurate translations depend on many factors such as translation context, the translation team you choose, quality of the source strings, and many other things.
Companies usually concentrate on the translation team and often overlook the importance of providing translation context. Which tends to result in poor quality translations or the ones that aren’t relevant to your app.
Context is a must if you want to get relevant translations
No matter how good your translators might be when they see just a word from your app’s interface (like a button or a page title) and nothing more they don’t really know how to translate it. The reason is that there are so many words that have more than one meaning.
For example, such word as “set” can be both a noun and a verb or be used in any of the following meanings: agreed, settled, scenery, collection, install, determined, appoint, located, same, ready and on. Which means it can be translated in that many ways depending on the meaning it’s supposed to convey. Translators simply can’t know which meaning to use without any context to it.
You can only hope that they will be able to somehow guess the right meaning (truth to be told it’s not very likely to happen) or you can help them know which one is the right meaning by providing them with context. This way you will not only get translations of a better quality. You will also save your time — less explaining to do and the process goes faster. As well as money — no need to pay for each possible way the word can be translated or translate the whole project again if translations are irrelevant.
Screenshots are a great solution for proving context
Crowdin allows you get the results you want and help your team of translators at the same time by adding screenshots to your project.
Let’s imagine you are translating your app into 10 different languages, that’s usually at least one translator for each language. Each of them might ask a dozen of questions and most likely those will be very much alike questions. Replying to each of them would take you forever. Attaching screenshots is a completely different experience though.
Screenshots will clarify a lot of things for all of the translators at once. As each translator would see the screenshot and the exact location of the current string tagged to it.
Let’s look at an example of a string that is tagged to a screenshot:
- Here’s how a text string looks like in the Online Editor (that’s where translators do their job in Crowdin) when you attach a screenshot to it.
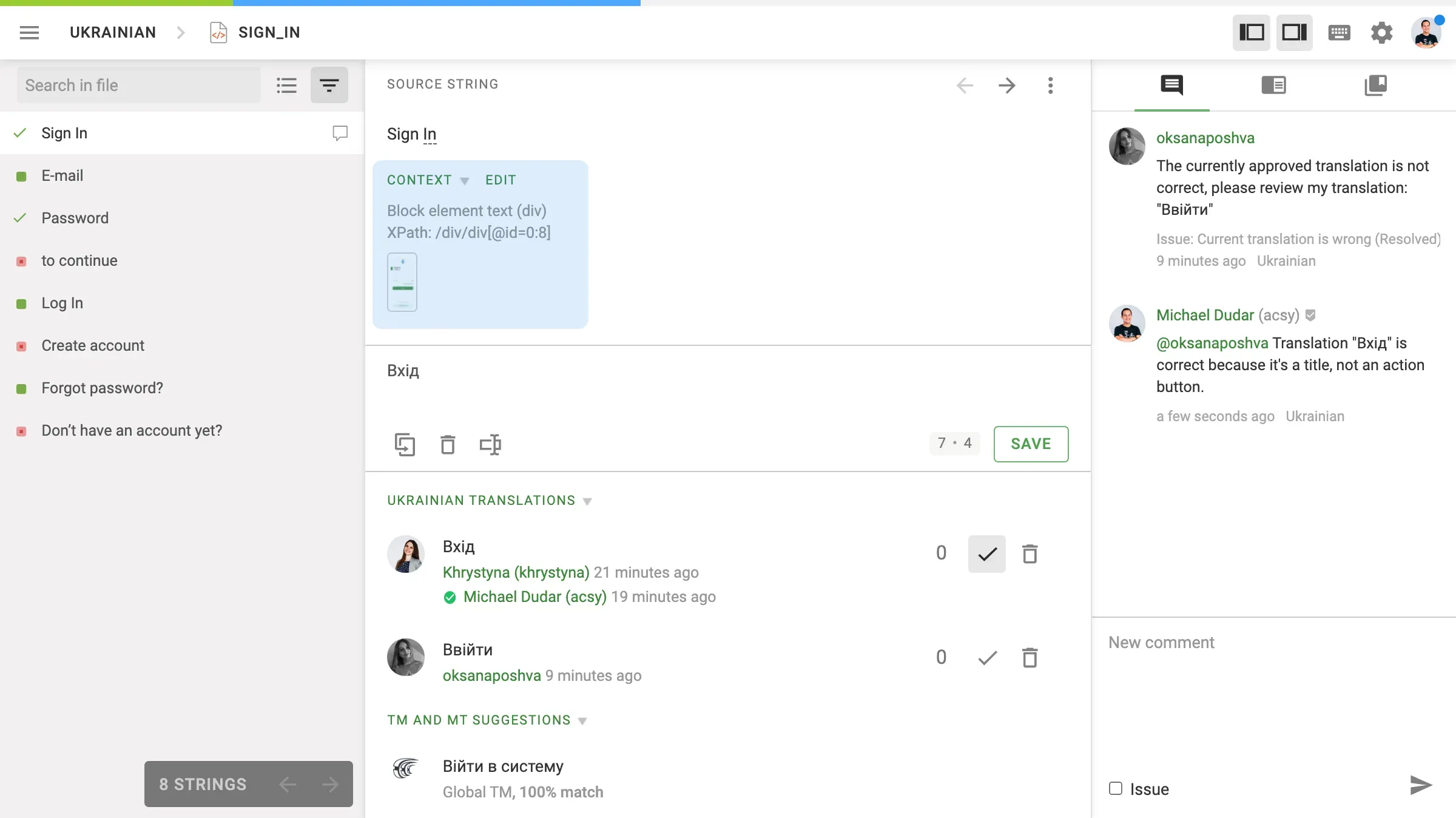
- Here’s what you’ll see when you click on the screenshot.
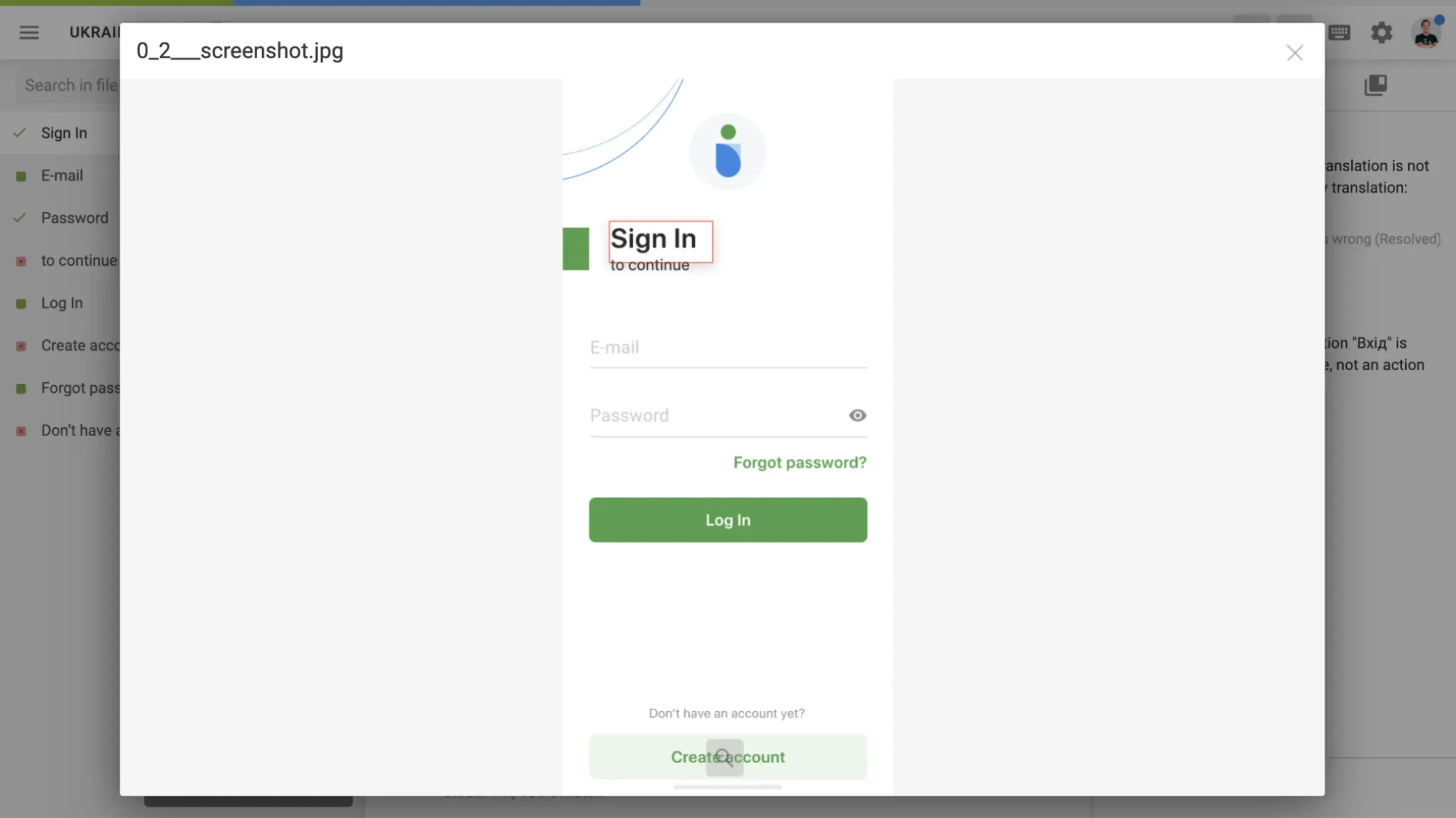
This way screenshots show where exactly in the interface the text string (might be a sentence, phrase or a word) would be displayed. Translators would be able to understand the way each string should be translated best. Which means you’ll be able to improve the translations’ quality simply by uploading a few screenshots.
Uploading screenshots is easy and fast
Crowdin makes it a pretty simple procedure. You upload a bunch of screenshots or a single one. Then you tag the texts strings from your project to each screenshot separately. You can do it automatically or manually if you wish. You can use one way or combine them. In case your app’s interface changes you’ll be able to update screenshots with no hustle as well.
Here’s how a screenshot with tagged strings looks like in the project settings (that’s where you add screenshots in Crowdin):
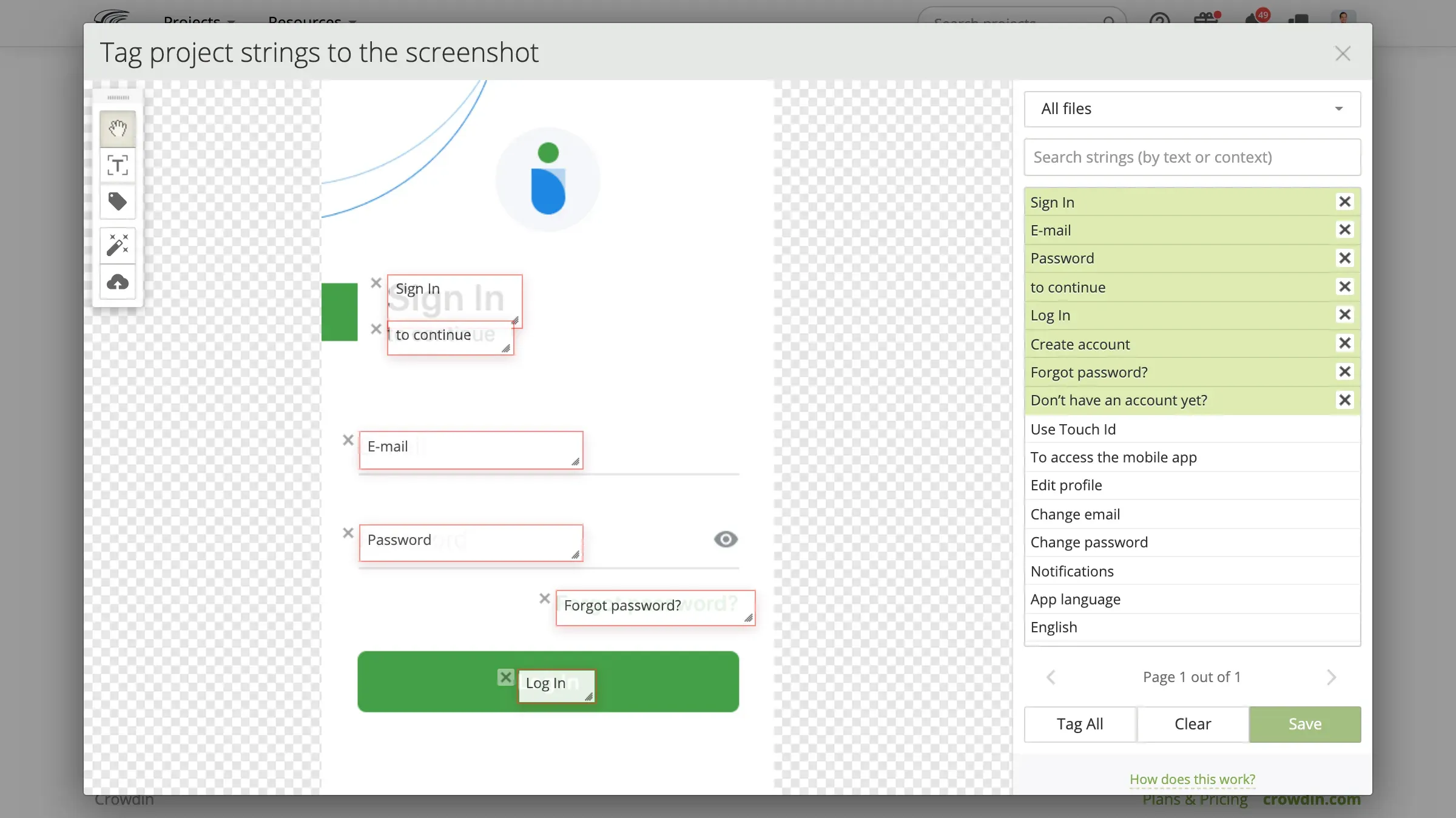
How to tag strings and make sure none will slip away from you
-
Drag and drop
Allows you manually choose strings from the list and tag them on the screenshot. Sort and search strings among all the text files uploaded to your project. Choose the needed ones, drag and drop them on the matching text area to tag on the screenshot.
-
Text recognition
Allows you manually tag strings on the screenshot. First, select the needed text area on the screenshot. Then the corresponding text string is found and tagged automatically.
-
Auto tagging NEW!
Allows you automatically tag the text strings on the screenshot. Click the Auto Tag button and the text on the screenshot would be scanned first. Then all the matching strings would be searched among all the text files uploaded into the project. The found matches would be tagged to the corresponding text areas on the screenshot automatically.
How to update a screenshot and keep the already tagged strings
Your app’s UI might change more than once, but that doesn’t have to delay the release of the updated design for the localized versions. Once you’ve updated the strings go ahead to update the screenshots as well.
To update a screenshot in Crowdin means to replace the existing screenshot with a new one. Once you replace the screenshot the already tagged strings that are relevant would remain tagged (in case the location of the text is changed — the location of the string tagged would change accordingly). The new text areas added on the screenshot can be tagged manually with the help of text recognition or drag and drop.
Here’s how a tagged screenshot looks like in the Project Settings:
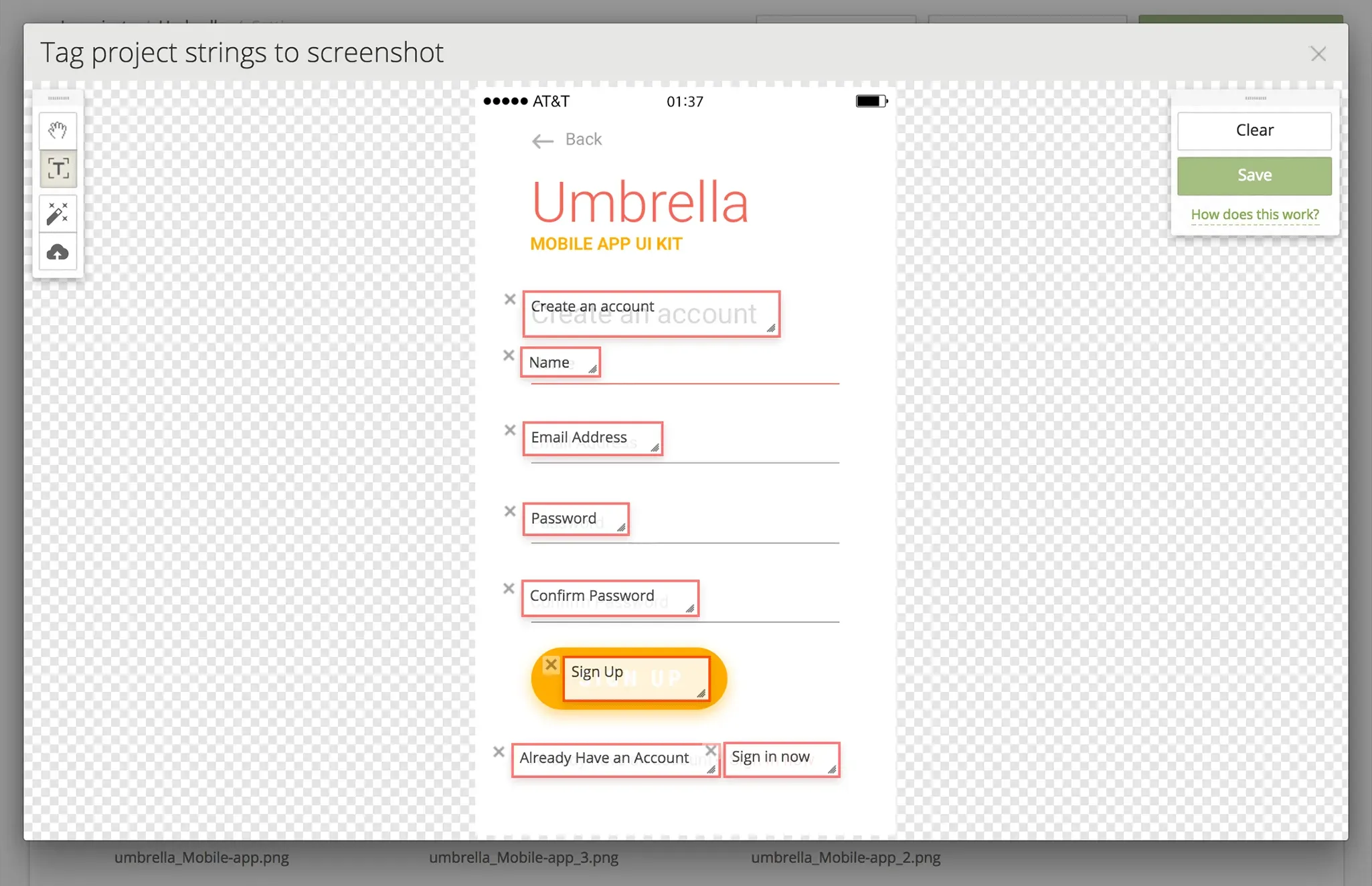
Here’s how the previous screenshot would look like once you update it:
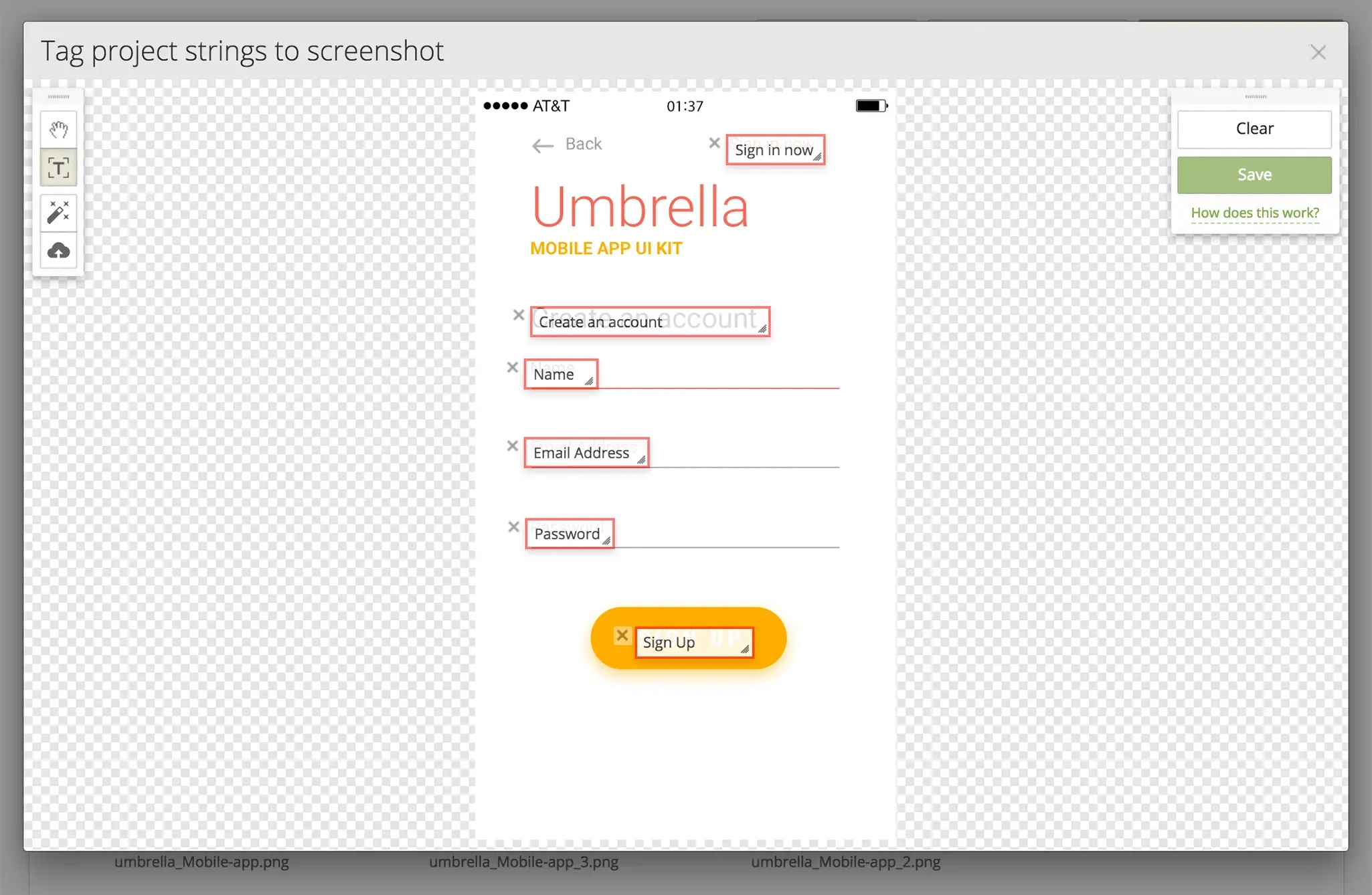
As the saying goes “Better to see something once than to hear about it a thousand times”. So, instead of having a miles long correspondence with each of translators it’s much faster and easier to add several screenshots and attach strings to them. This way translators working on your project would be able to deliver more relevant to your app translations. Which means that the users from other countries would be able to experience a native experience as well as the people from your own country.
To start using screenshots and more features that will bring you relevant translations go ahead and create a project in Crowdin.
Localize your content with Crowdin
Khrystyna Humenna
Khrystyna Humenna is Head of Marketing, with over six years of experience in the localization industry. Her expertise is built on a deep understanding of various localization projects, informed by extensive customer interviews she has conducted.