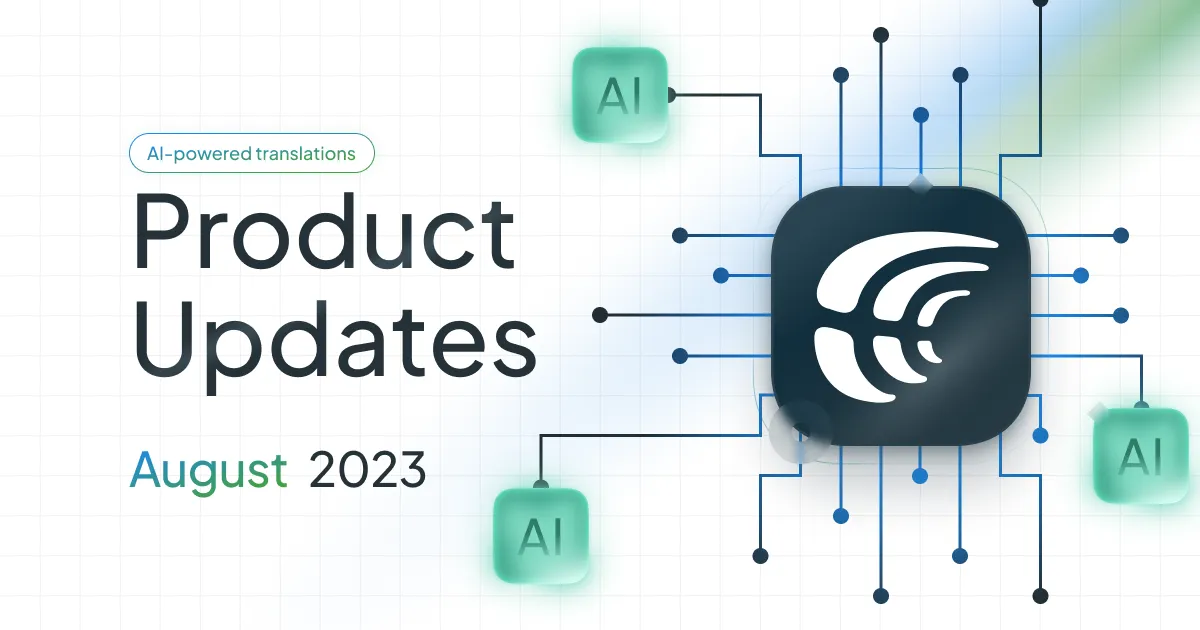This month, much like in the recent past, our focus has been dedicated to implementing AI into localization workflows. As we continue to explore the potential and possibilities that artificial intelligence brings, it’s worth mentioning other exciting updates as well.
AI LQA for Crowdin Enterprise
We received numerous requests to integrate AI into Crowdin manager’s daily tasks. AI Language Quality Assessment (LQA) is a common ask as technology advances. While Crowdin has been experimenting with AI LQA, we’ve noticed that machines aren’t consistently dependable for evaluating human work.
After all, if a machine knew how to translate correctly, why would we need to buy expensive human translations? However, one of the experiments actually showed good results. It’s when a machine was asked to annotate the proofreading edit distance report against the LQA models.
LLM was given the human translation and the corrected translation and asked to categorize any changes made according to the LQA rules. This seems to work quite well, and we encourage you to try it on your project.
It’s worth noting that AI LQA is designed to assist humans, not replace them. We use AI to quickly identify changes based on specific rules. Meanwhile, humans contribute their expertise to ensure accurate and culturally fitting translations.
AI LQA comes with free usage credits, it requires nothing more than an at least partially translated and reviewed Crowdin project to get started.
AI Manager: Manage Localization Projects with AI
Imagine having an AI in your Crowdin project, ready to assist with various tasks. This goes beyond fixed tasks; it’s a flexible helper that can do different things – from finding info to changing data and doing tasks for you. This is the exciting experiment we’re launching – AI Manager.
Localize your product with Crowdin
How AI Manager Works
Upon entering the application, select the data area you want to work with. Our current supported scopes include:
- Source text
- Translations in your chosen language
- Source text and translations in your chosen language
- Project tasks
- Project users
- Terminology extraction
Once you’ve chosen your scope, you’re empowered to create prompts. Although the application currently has limited actions it can perform for you, they can make a difference:
- Delete a translation
- Approve a translation
- Add a label to a string
- Remove a label from a string
- Add a term to the glossary
- Edit string properties like text, context, key, translation max length, and visibility status
More actions and data sources are on the way. For content data sources, like source text or translations, narrow the scope to a single file.
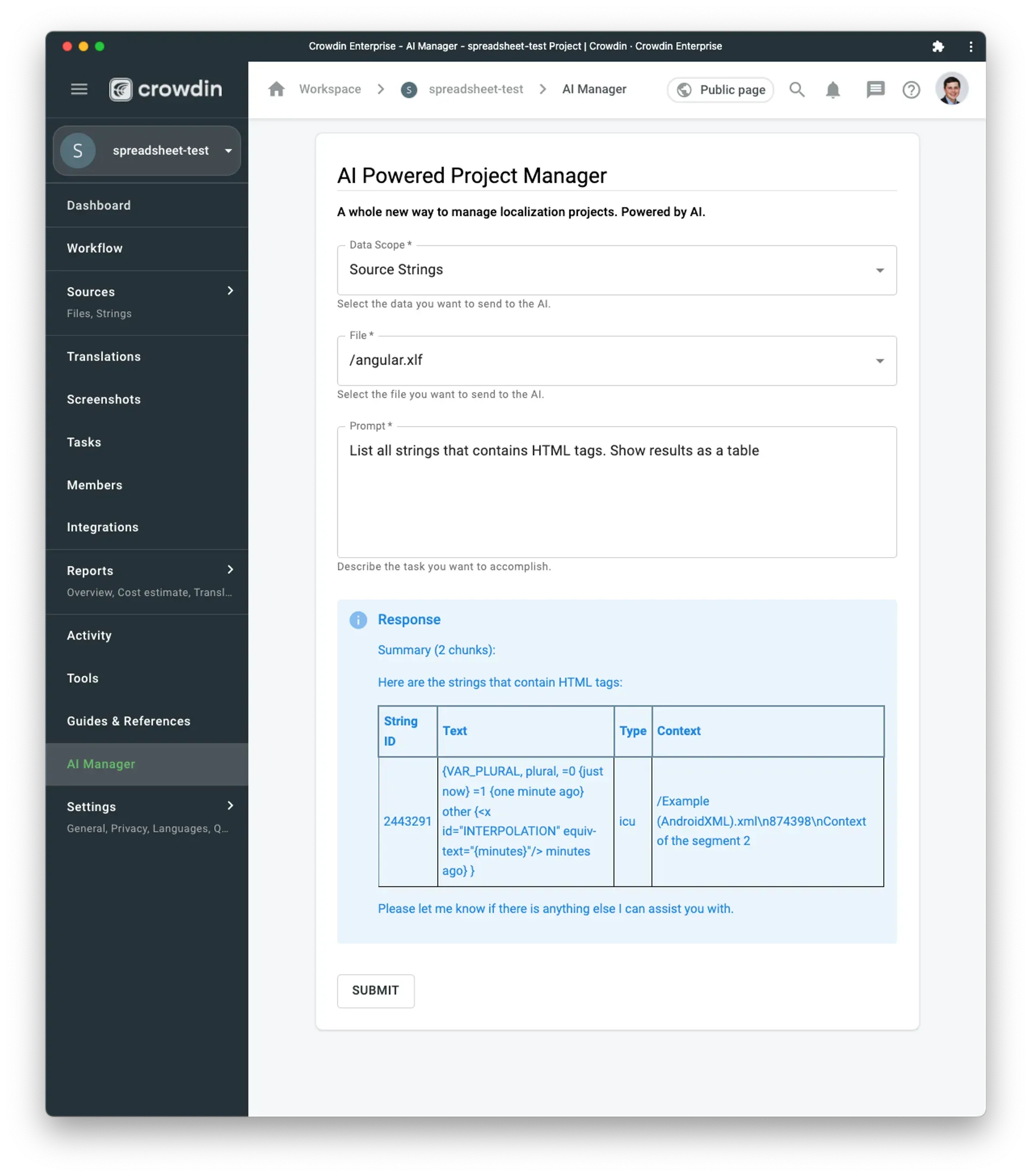
With these data sources and actions, you can:
- Approve translations without vandalism (great for crowdsourced projects).
- Extract terminology and enhance your glossary, with the AI trying to fill in glossary term details.
- Locate and hide untranslatable strings in your project.
The AI Manager application is presently an experiment, and there’s a chance it might experience occasional disruptions or unintended data effects. While we don’t suggest using it for production purposes, your insights and feedback are incredibly valuable as we continue to fine-tune its development.
SRX Playground: AI-powered SRX Rules Editor
The SRX Playground app makes creating segmentation rules simple. Instead of starting from nothing, you can adjust existing rules or make your own. The app has an easy interface for experimenting and creating rules.
Test different phrases and use special patterns to segment text as needed. The SRX Playground app even has a feature that uses AI to help you create rules.
How to Use Rules: If you want to customize how text is broken apart in Crowdin, you can use “beforeBreak” and “afterBreak” to set up rules in the SRX file.
You can also use the Segmentation Rules Generator app to apply your custom rules to one or many files in your Crowdin project, including future ones.
More About AI in Crowdin: AI Assistant
Experience more with AI translation in Crowdin through the Crowdin AI Assistant App. Now, you have the option to select between GPT-3.5 Turbo and GPT-4, tailoring your AI interactions to your preferences.
We’ve also added the capability for users to utilize their own API key. Plus, for those users, we ensure that their usage remains private and untracked.
Last but not least, you can use AI Assistant to pre-translate. For this, go to your Project > Machine Engine > Custom Engine > AI Assistant.
Localize your product with Crowdin
ModelFront
The ModelFront API instantly rates the quality of each translation. In Crowdin, you can use it for a “hybrid” translation approach. This means you can translate faster and cheaper by automatically approving high-quality machine pre-translations while sending low-quality ones for human editing.
Thus:
- If the translation quality is good, it gets published.
- If the quality is bad, it needs human editing.
ModelFront offers machine-learning models for secure and scalable translation quality estimation. It supports customization for over 100 languages, with simple pricing based on characters, similar to machine translation.
To start, contact ModelFront at contact@modelfront.com.
For more information about ModelFront, check out Gartner’s coverage, such as the 2020 market guide “AI-Enabled Translation Services” or the Gartner 2022 “Natural Language Technologies” toolkit.
To learn more about predicting translation quality, read “Quality prediction on Machine Translate”.
Multi Translation Columns
A tiny app to help clients who work with complex spreadsheets. The application allows you to import and export multilingual XLSX or CSV files that have multiple columns for translation.
Crowdin Platform Updates
VCS Integrations Update
Auto-approve new translations from the repo. To enable this feature, go to your Crowdin project > VCS integrations (GitLab, for example) > Edit > Select Always import new translations from the repository.
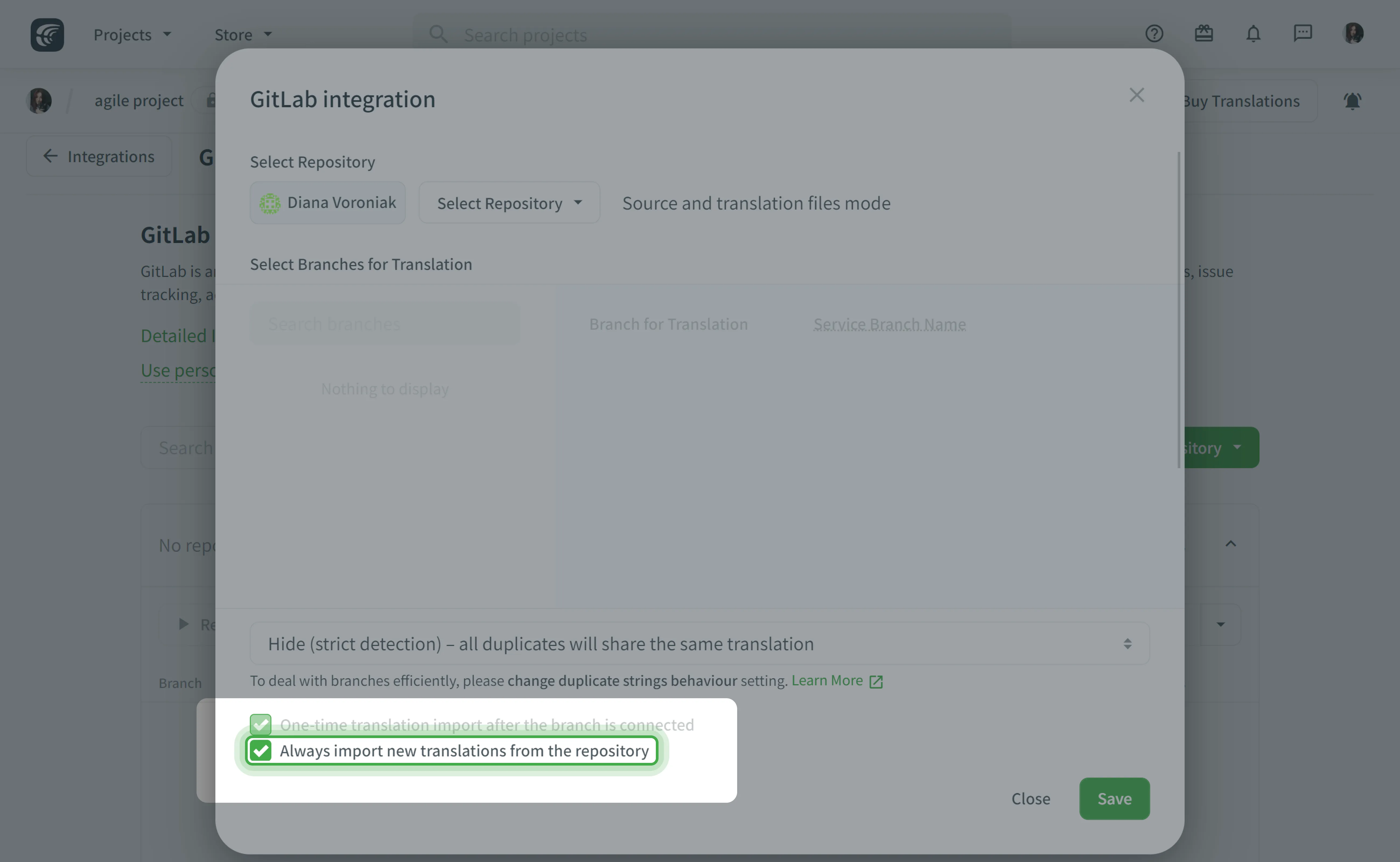
Pre-translate Strings via Editor
Now you can pre-translate filtred strings via Side-by-side and Multilingual Crowdin Editor view. For this go to the Editor > Filter strings as needed > click on the three-dots menu on the right side of the Editor > Pre-translate (via MT/TM).
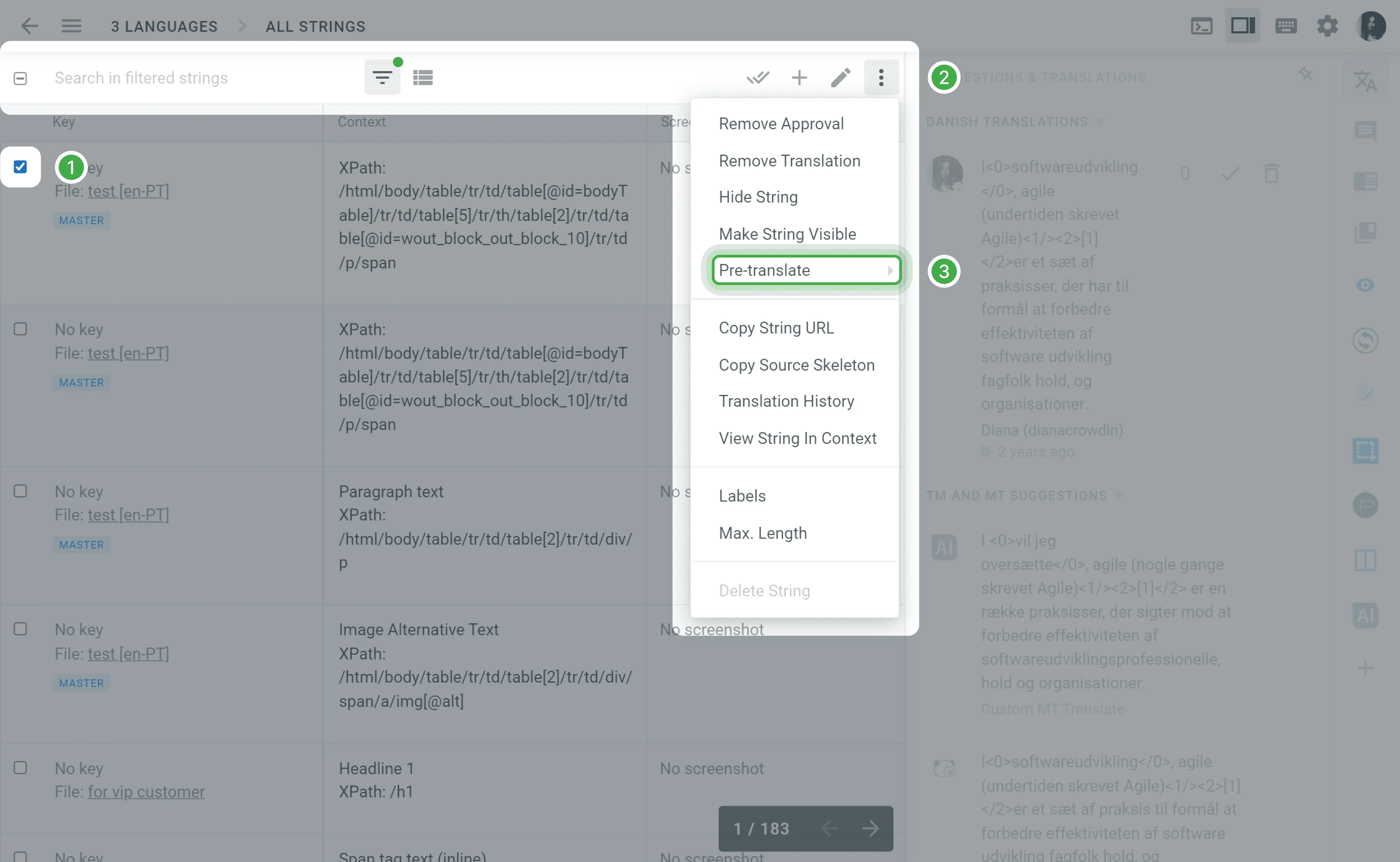
Better Labels Management
Now it’s even easier to create and manage labels. You can create a new label directly in the Editor while working on the string, to do this, follow the steps: Labels > enter a name for the new label > choose Create Label > Save.
Also, now it is convenient to manage all labels in one place. For that, go to Projects settings > Labels.
Localize your product with Crowdin
XLSX and CSV Segmentation
Some time ago, we started to implement the possibility of segmentation to the key-value file formats. This month, we’re adding the ability to segment or use custom segmentation rules for CSV and XLSX files when imported as key-value files.
All File Processors in One Place
File processors allow you to customize processing for supported file formats. Now, you can see the full list of installed processors in one place. For this go to Project > Settings > File Processors.
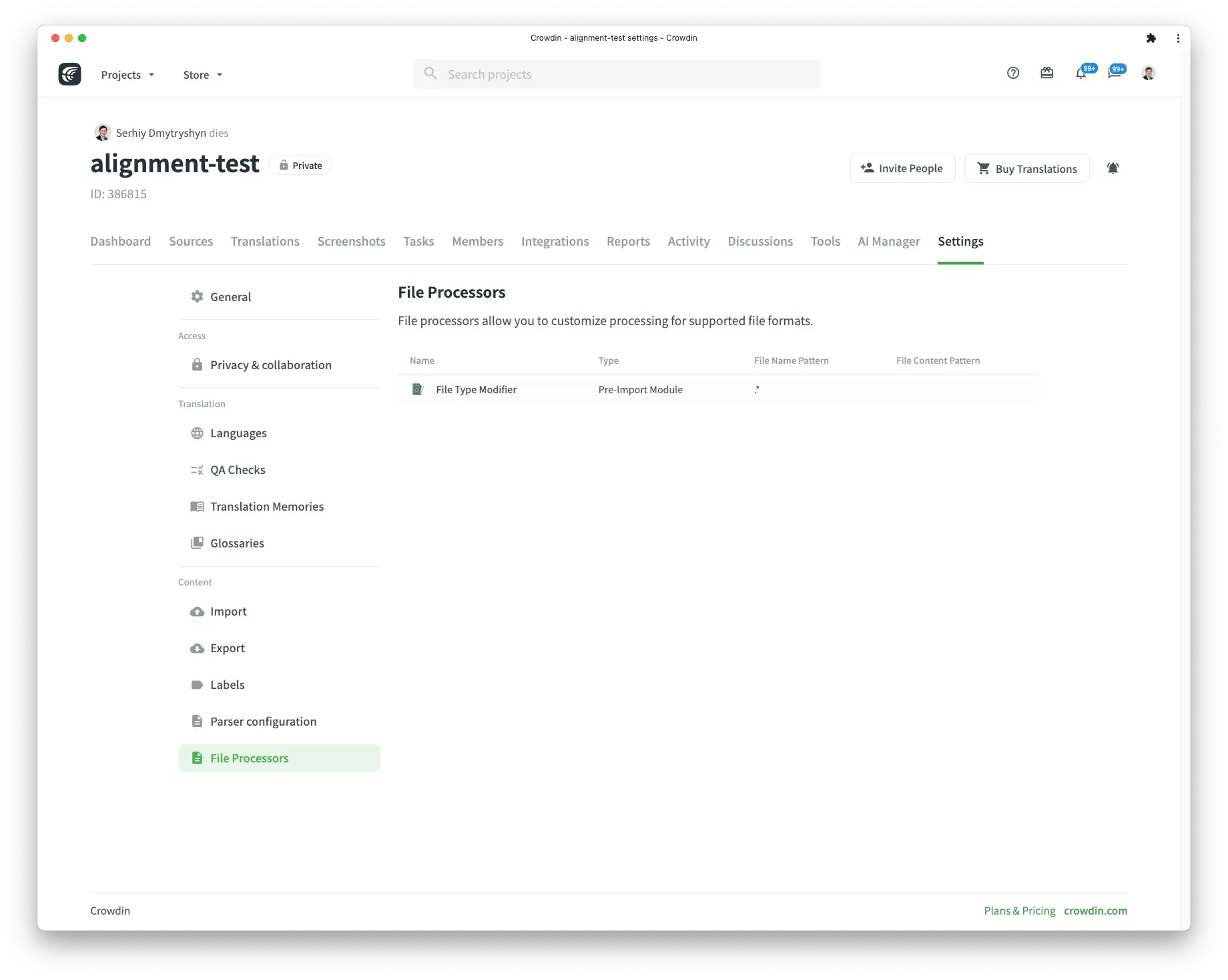
More Updates
In August, we released the following:
- Automate updates between Crowdin and XTRF or other tools through the new Blackbird.io integration
- Improved support of MadCap tags
- Java API Client 1.10.0
- .NET API Client 2.16.0, 2.17.0, 2.17.1
- Figma plugin: version 48
- Python API Client 1.11.0
- PHP API Client 1.11.0
Localize your product with Crowdin
Diana Voroniak
Diana Voroniak has been in the localization industry for over 4 years and currently leads a marketing team at Crowdin. She brings a unique perspective to the localization with her background as a translator. Her professional focus is on driving strategic growth through content, SEO, partnerships, and international events. She celebrates milestones, redesigns platforms, and spoils her dog and cat.