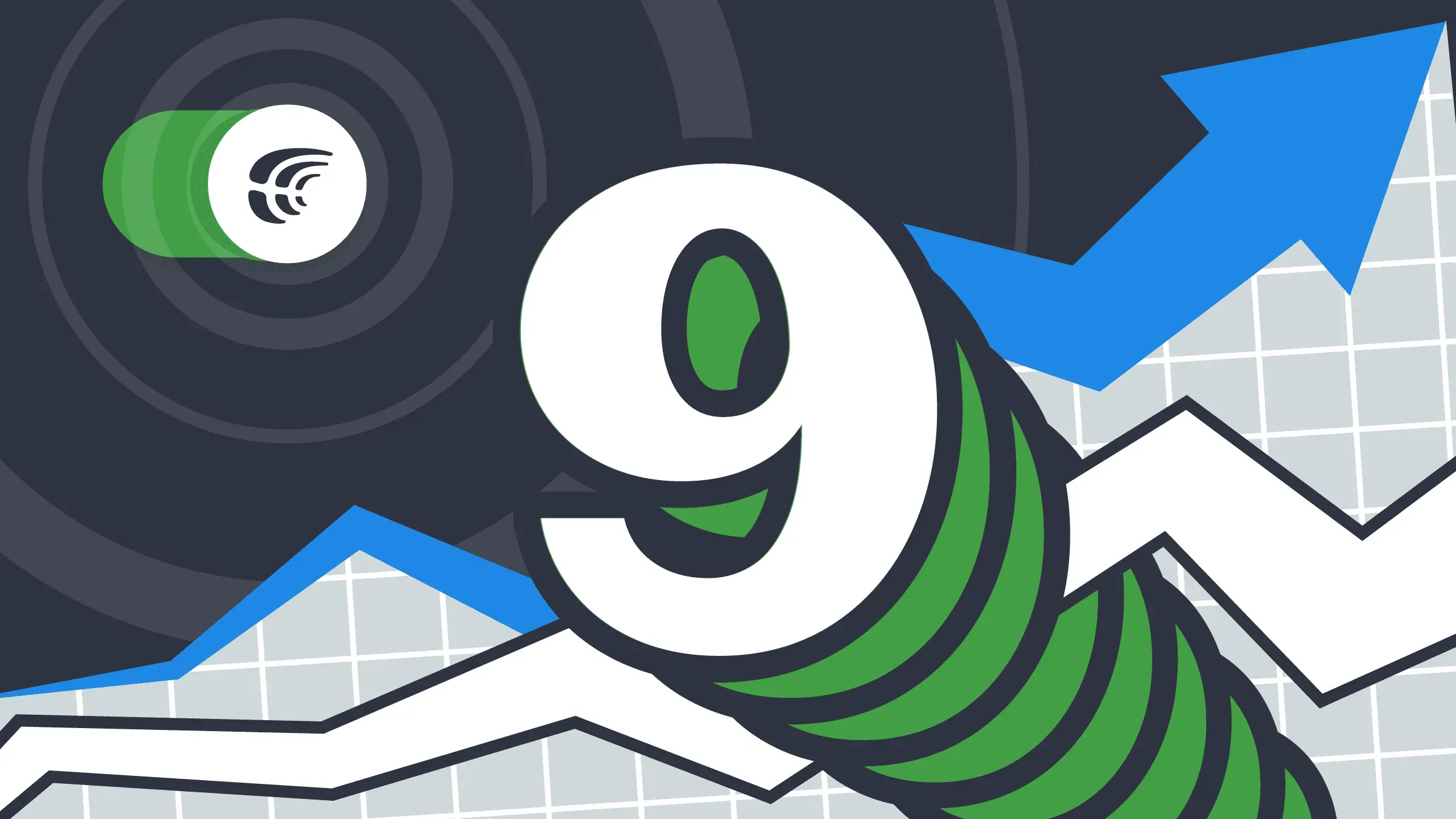Get the best out of Crowdin and localize your product smarter with features available on the project settings, online editor, and resources tab.
Different teams may apply the same feature differently – they just need to experiment a bit to figure out what works best for each. That’s why we would like to round up some Crowdin features you might not know about to help your localization team enjoy our tool to the fullest.
Auto-tag Strings on Screenshots
A screenshot is a great way to convey context to translators. Translators can see where the string is located and choose which translation is the most appropriate for the product UI.
In Crowdin, you can upload a bunch of screenshots or a single one. Then you can tag the texts strings from your project to each screenshot separately. You can do it manually or automatically using the Auto-Tag feature.
Auto-tagging allows you to tag the text strings on the screenshot automatically. For this, go to Content > Screenshots, click Auto Tag, and the text on the uploaded screenshot would be scanned first. Then all the matching strings would be searched among all the text files uploaded into your project. The found matches would be tagged to the corresponding text areas on the screenshot automatically.
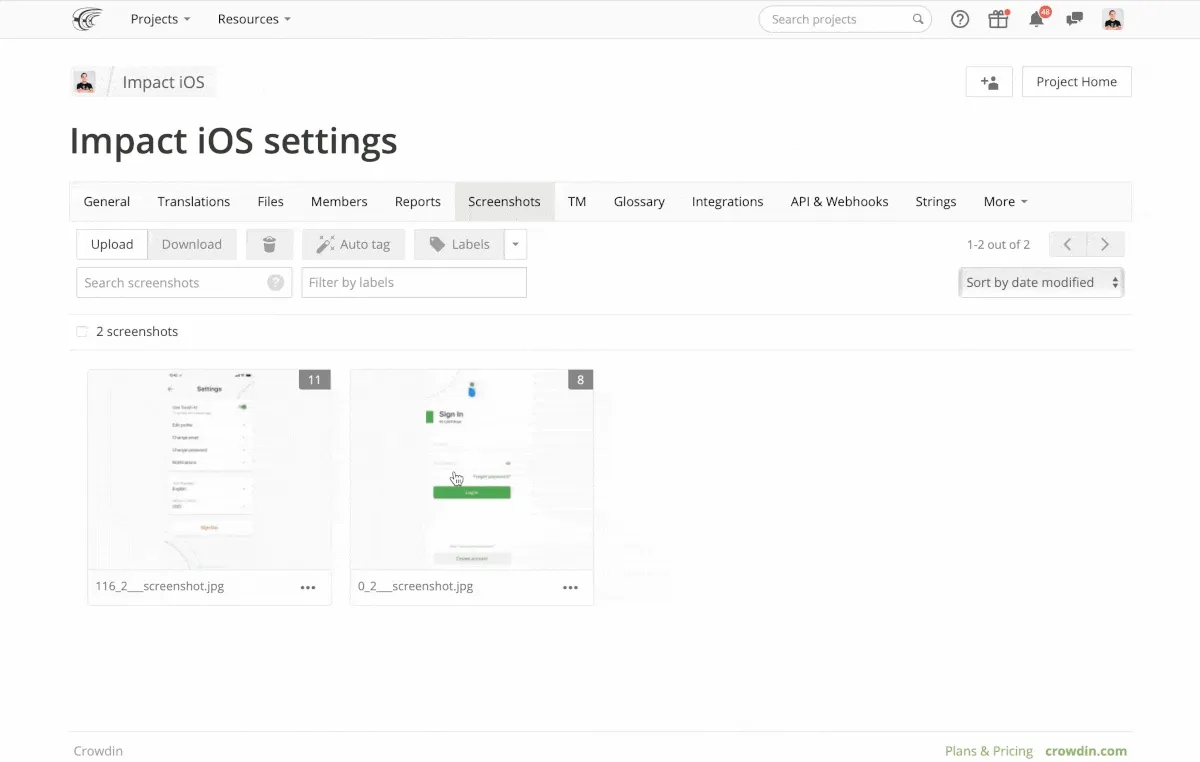
Screenshots will be available right in the Online Editor, so the translator won’t need to leave the working space to see it.
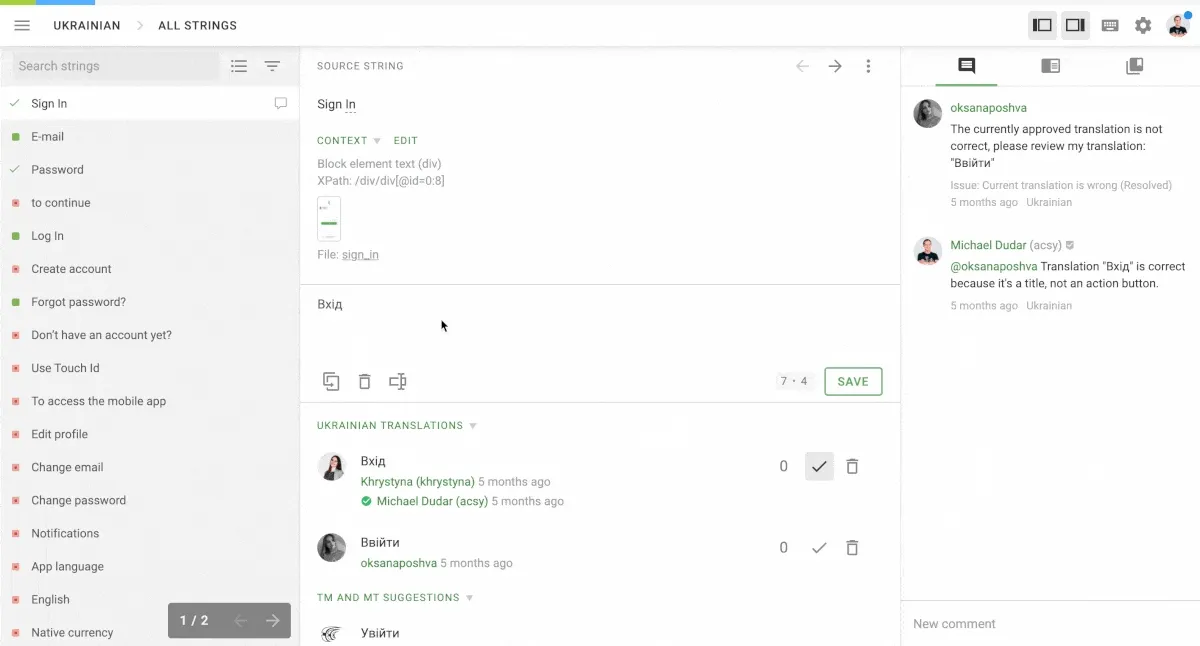
Keep a Live Discussion via Comments
Communication with translators speeds up your localization process. In your Crowdin project, users can quickly leave comments for each specific string. Translators can discuss the best translation variants, ask context-related questions, or raise source strings or translations issues. This and other questions could be discussed at the Comments tab on the right side of the screen. If you want to direct your message to a specific person, you can use “@” and username.
You can see strings with comments or issues with the following icons next to them:
- – the string has comments
- – the string has an unresolved issue
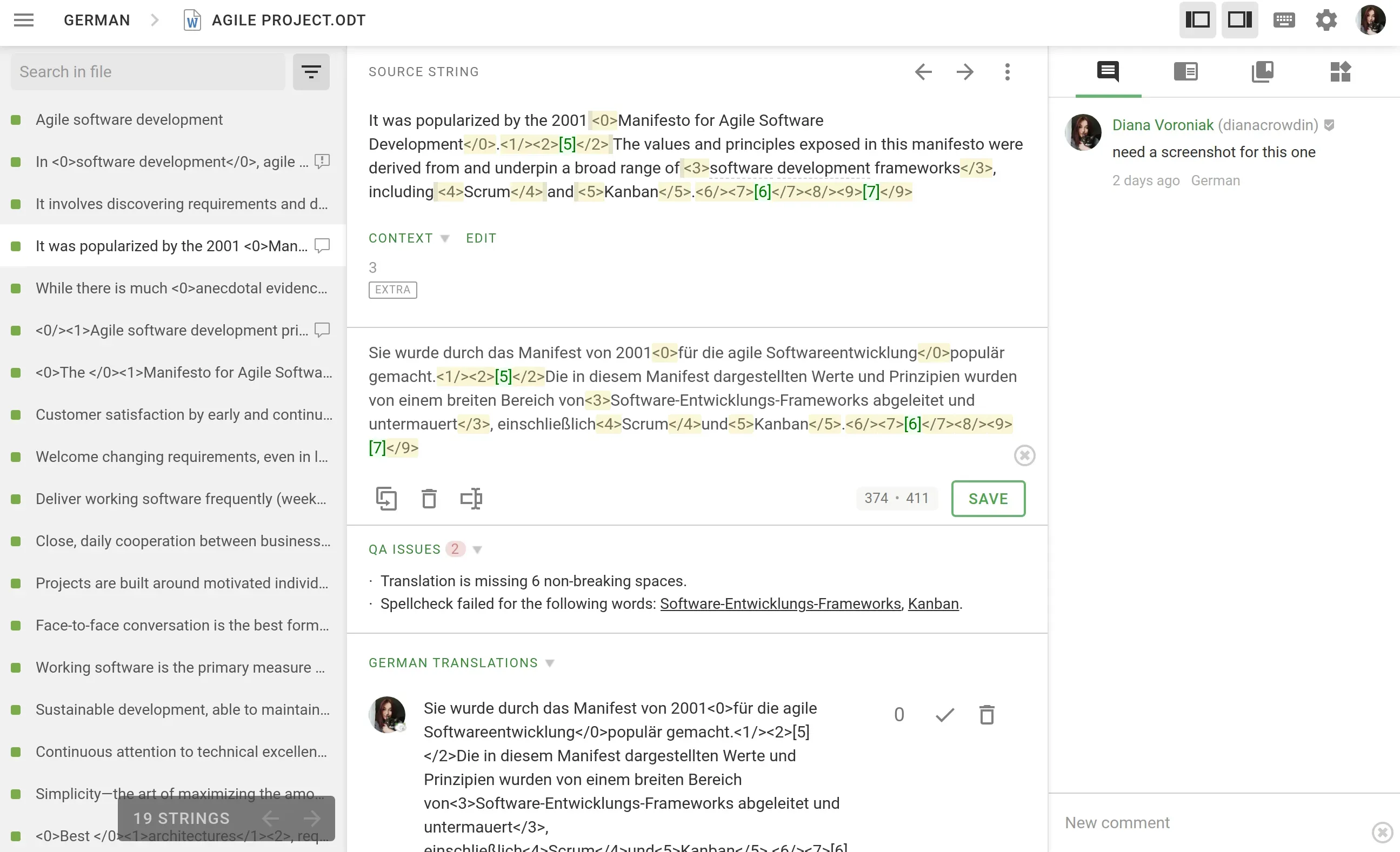
Manage Project Effectively Using Issue Reports
As an additional feature, the Comments tab also gives you the capability of reporting source strings and translations issues to the project managers by clicking the Issue checkbox.
When creating an issue, you can choose from available types:
- General question – general question related to the source string or its translations.
- Current translation is wrong – the translation added to the source string is incorrect and requires correction.
- Lack of contextual information – the meaning of the string isn’t clear and requires additional clarifications.
- Mistake in the source string – The source string text contains typos or any other mistakes.
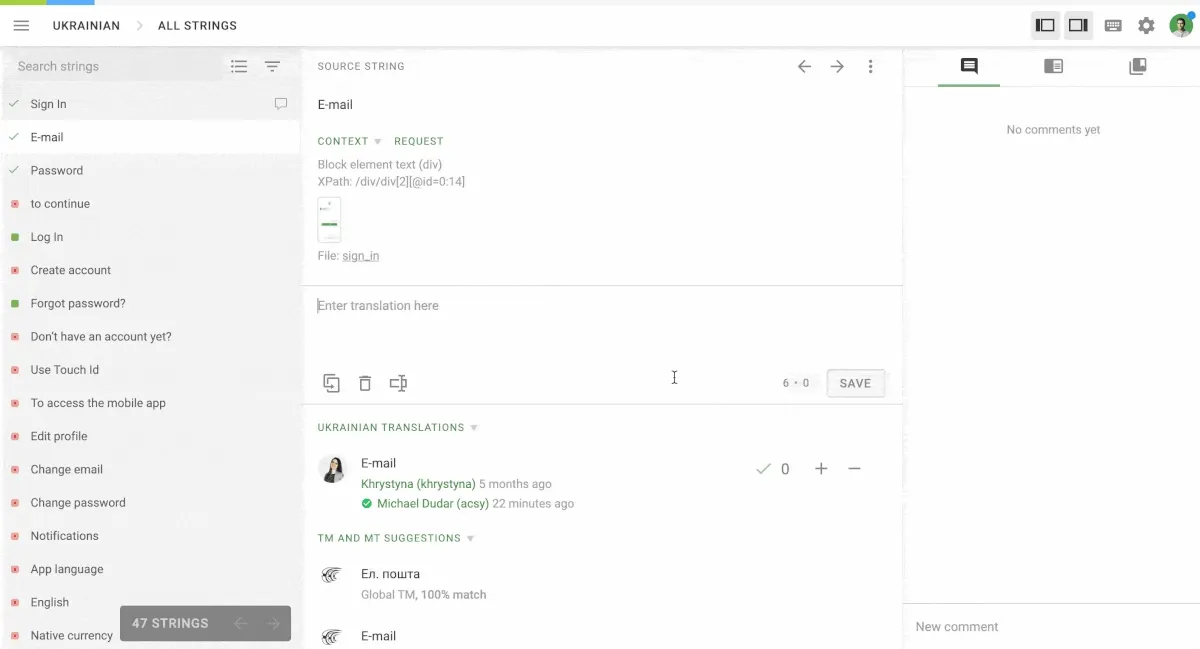
The issues are reported to the project managers to correct mistakes or add context and resolve them. You can also Edit, Resolve, or Delete your issue by hovering over it.
The best way to keep track of every issue created on Crowdin is to configure the integration with Jira. With its help, all reported issues will be directed to the Jira dashboard for further processing and resolution without the need to visit Crowdin Editor.
Use Labels to Sort Strings
This feature will help you group project strings by specific parameters or topics. A label gives translators more context, filters out specific translatable content in the Editor, and makes it easier to create translation or proofreading tasks.
To create, edit, or remove project labels, follow these steps:
- Open your project and go to Content > Strings tab.
- Click the drop-down toggle next to Labels, and select Manage Project Labels.
- In the appeared dialog, add new labels, edit or remove existing ones.
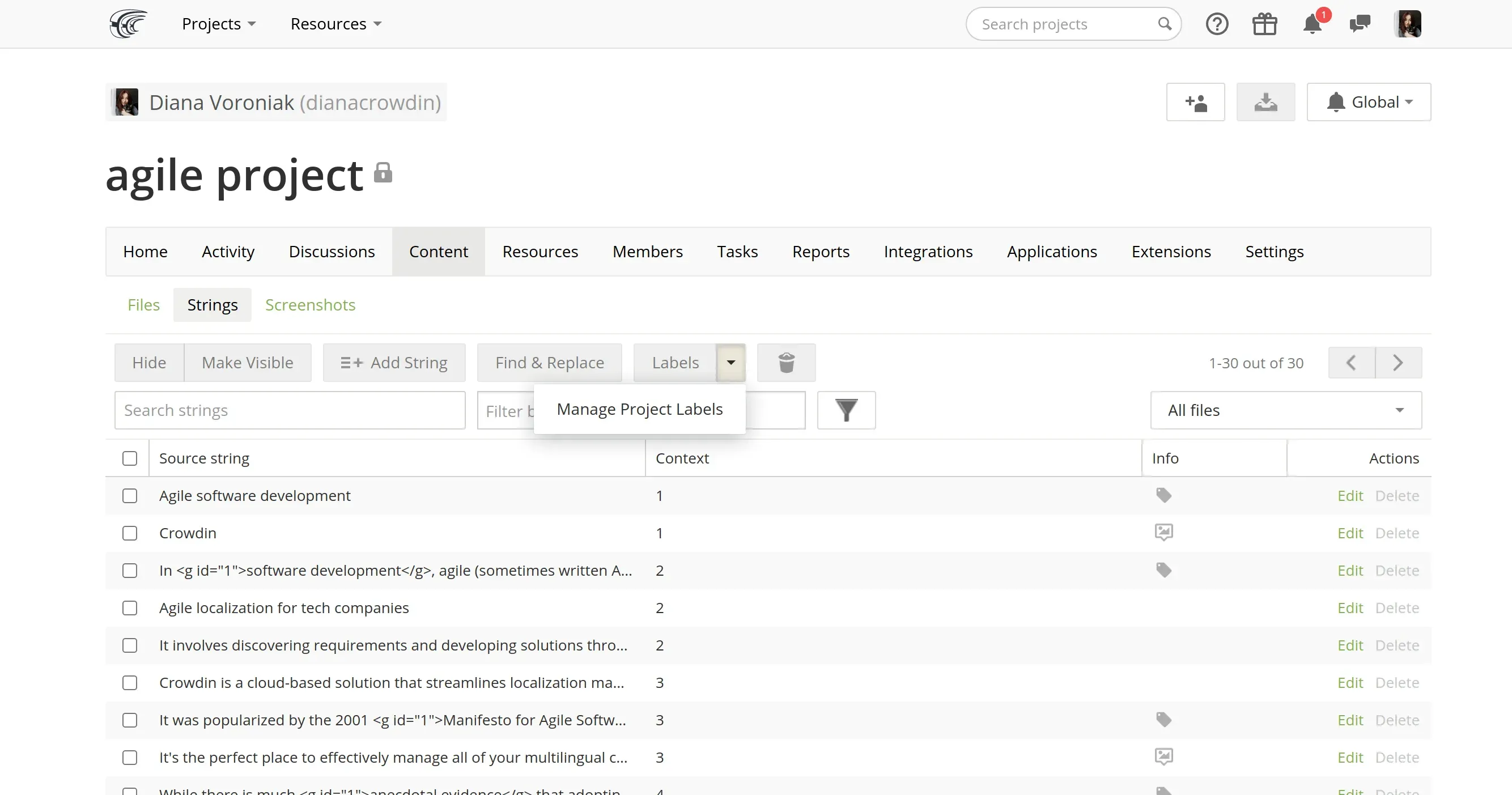
Aside from that, you can now generate a cost estimate report for labeled strings. Read more about this in our recent article about August updates.
Learn more about managing project labels on Crowdin and Crowdin Enterprise.
Ensure High-Quality Translations with QA Checks
Quality assurance (QA) checks help you handle different language-specific aspects in translations and make sure they are formatted the same way as the source strings and fit the UI without breaking it. They can check translations for missed commas, extra spaces, or typos. With QA checks, a proofreader will see all those kinds of issues that should be fixed.
The essential QA checks are enabled for each project on default. You can manage them by going to the Home tab > QA. Here you can also find the spell checker ignore list.
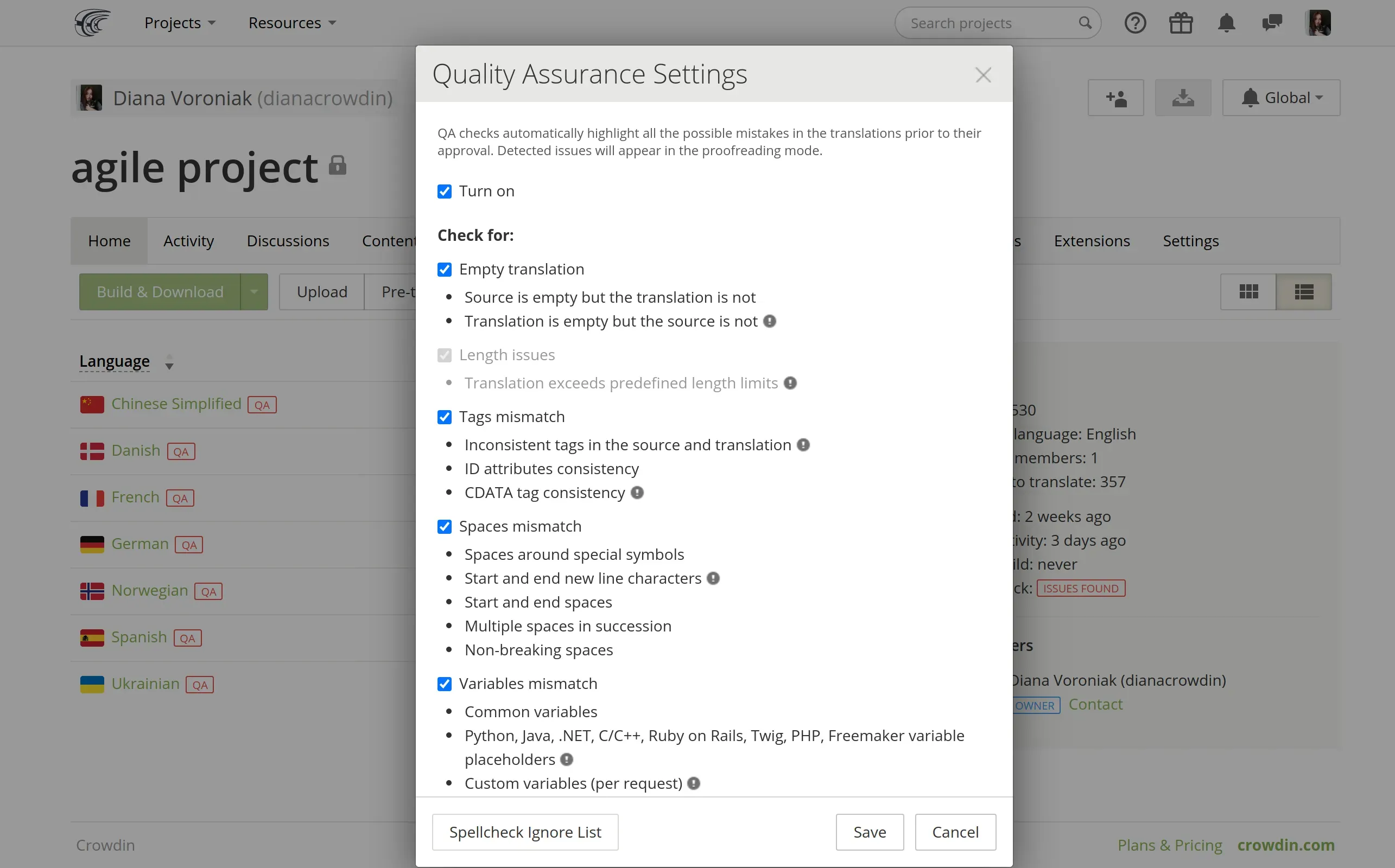
When your project contains unusual words that the spell-checker cannot recognize, you can put them on the Ignore list to exclude them from being checked and highlighted like an issue. For example, brand names or terms specific to your product.
To manage this list on Crowdin Enterprise, open your project, go to the Quality assurance tab, and find Ignore list in the top-right corner.
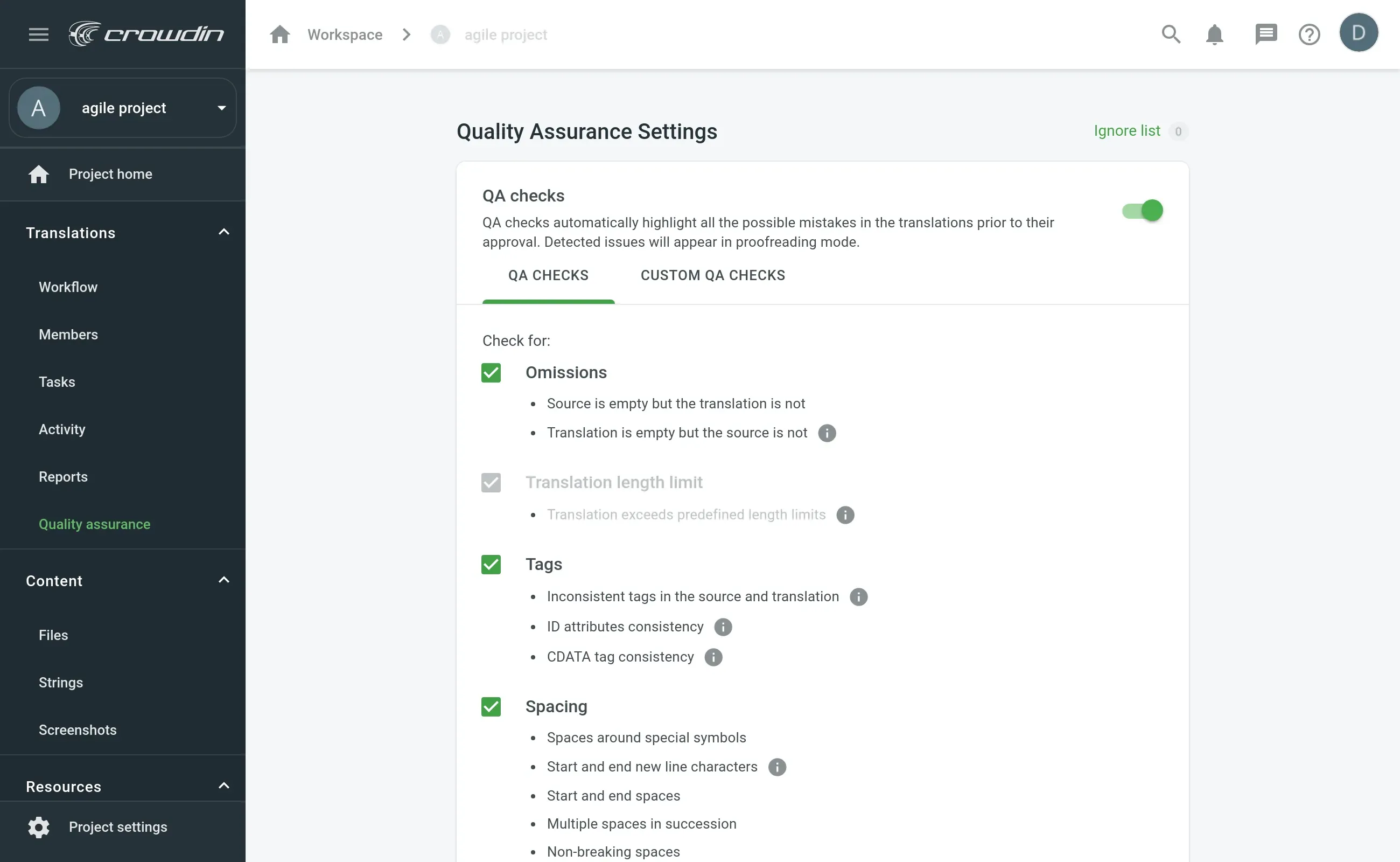
Also, you can configure your custom QA checks and detect almost any exact mistakes you want. This feature is available for Crowdin Enterprise users only and could be created in the Organization Settings > QA Checks page.
Read more about QA checks on Crowdin and Crowdin Enterprise.
Stay Up-to-Date With Notifications
Keep up with every change on your localization project. On Crowdin, you can enable notifications you’d like to receive and disable the ones that require less attention. Within Crowdin, you can choose which channels to receive updates on and which projects to be notified about. For this, go to Account Settings > Notifications.
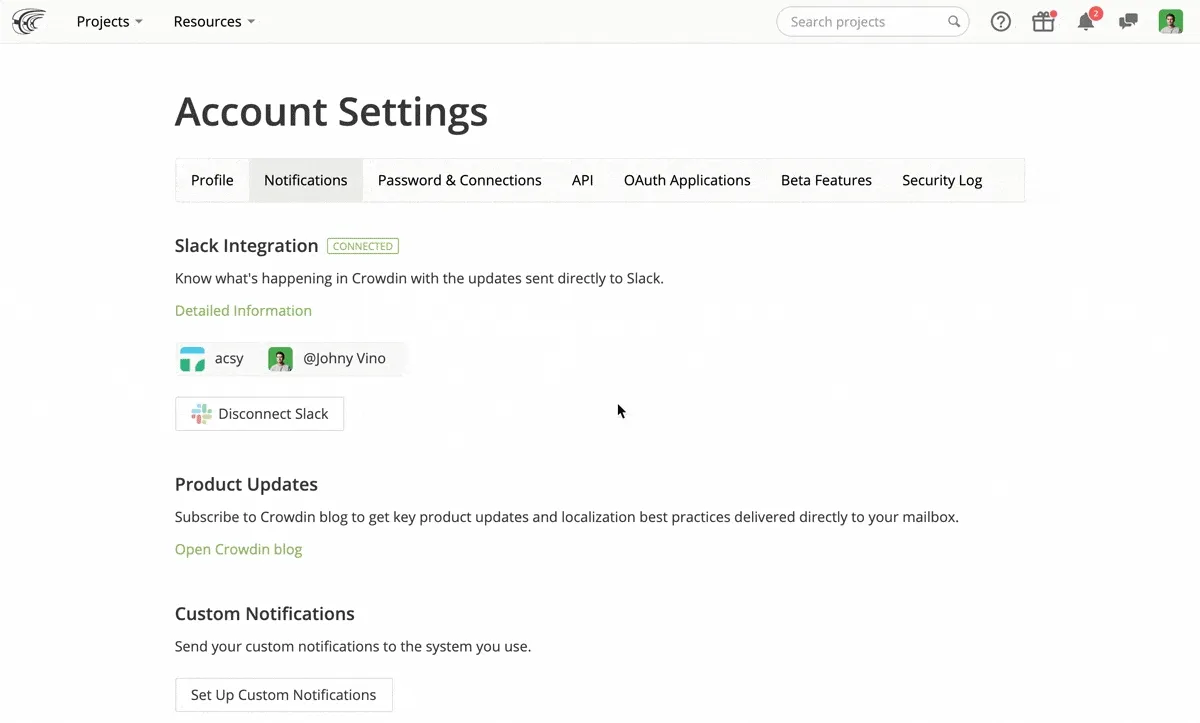
There are three channels Crowdin can send notifications to:
- Crowdin
- Slack
- Any system you use (custom notifications)
To be able to select Slack as a notification channel, you need to set up Slack integration. First, click Connect Slack and authorize the connection with Crowdin on the Slack side. After the simple setup, you’ll be able to select notifications to get via Slack and won’t miss any of them.
It is also possible to set up custom notifications to send notifications to the system you use or pass information to the third-party services of your choice. After this, Crowdin will start sending POST requests with data to the custom notification URL via HTTP.
Read more in our article about custom notifications.
 Translation Delivery Time App
Translation Delivery Time App
The Translation Delivery Time app helps you monitor how long it takes for the content to be translated. Install the app to watch translation delivery time. It can help you measure the translation vendor’s productivity.
The app will also help you identify the content that is being translated longer than usual and check on it for possible issues. Perhaps, translators need some more context or any other issues that appeared during the translation process.
Find Strings Faster with Advanced Filter
You can filter strings that are translated but not approved, translated by MT, with or without screenshots, with comments or issues, and much more. Choose multiple filter parameters based on your specific needs to sort the strings.
For this go to Editor, click the Filter strings icon and choose Advanced Filter option.
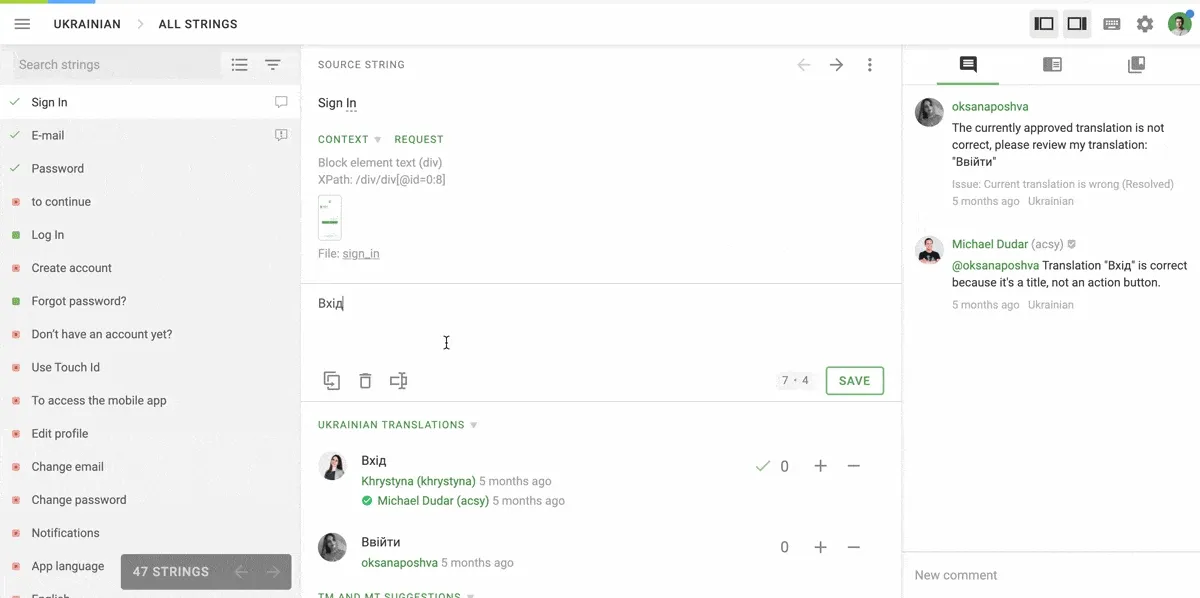
Find out more available filter options on Crowdin and Crowdin Enterprise.
In-Context for Web Apps
Crowdin gives a wide range of possibilities to provide contextual information to translators. We allow uploading screenshots to show where the text segment is being used in the product, comment segments, create a glossary, use machine translation and more. One more great feature for translation web applications is Crowdin In-Context.
In-Context allows translators to do their work right in the live application, immediately preview translation in the original context, thus produce the best possible quality localization.
To enable this feature, go to your project > Integrations > In-Context.
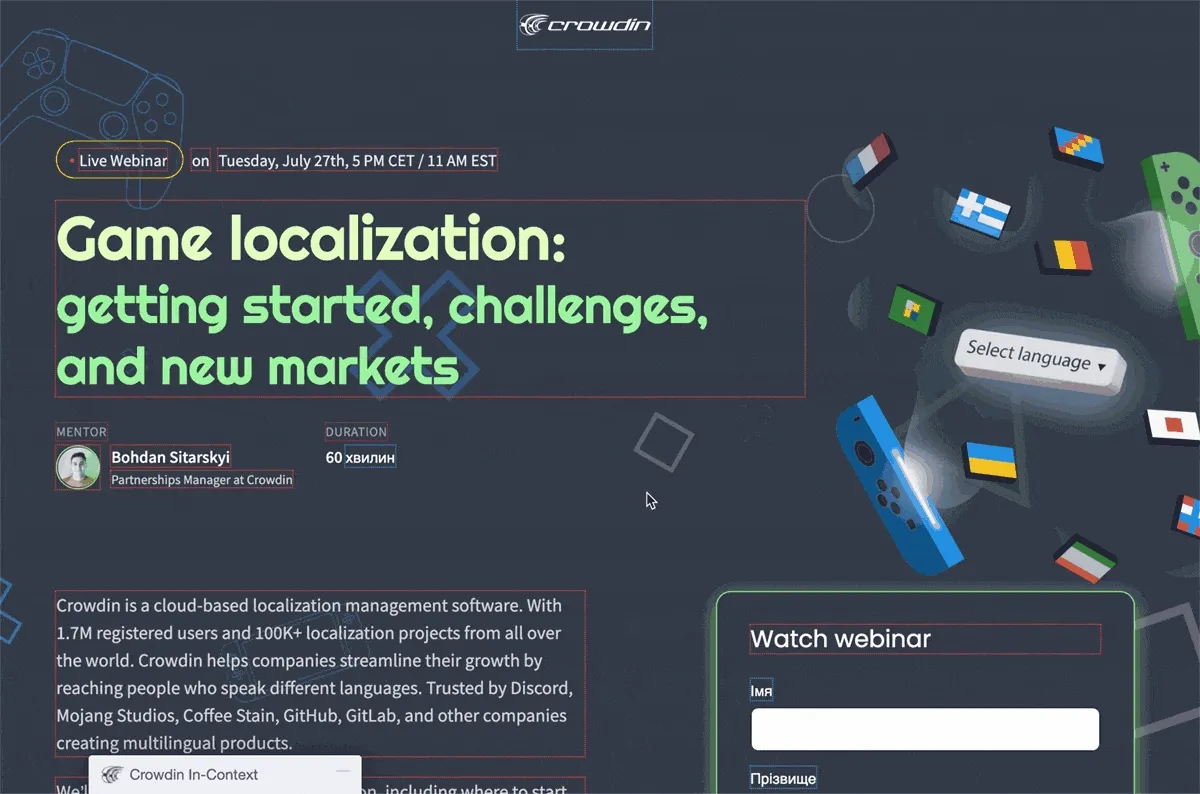
Read more about In-Context localization for web apps.
More Features to Master
To receive more information about Crowdin features, apps and important integrations, subscribe to our blog and check out our Release Notes page for all the latest updates.
Localize your product with Crowdin
Diana Voroniak
Diana Voroniak has been in the localization industry for over 4 years and currently leads a marketing team at Crowdin. She brings a unique perspective to the localization with her background as a translator. Her professional focus is on driving strategic growth through content, SEO, partnerships, and international events. She celebrates milestones, redesigns platforms, and spoils her dog and cat.